HomeKit-unterstützte Geräte können in der Home-App verwaltet werden und mit Ihrem anderen HomeKit-kompatiblen Zubehör zusammenarbeiten. Diese Anleitung hilft Ihnen bei der Einrichtung Ihrer von HomeKit unterstützten Tapo/Kasa-Geräte.
Teil 1: Richten Sie Ihre HomeKit-Geräte direkt mit der Home App ein.
1. Starten Sie Ihre Home-App, tippen Sie auf das +-Symbol und dann auf „Zubehör hinzufügen oder scannen“.

2. Scannen Sie den HomeKit-QR-Code oder geben Sie den Zahlencode auf Ihrem Gerät ein. Ihr Gerät wird automatisch hinzugefügt.
Wie finde ich den HomeKit-Code?


3. Sobald Ihr Gerät erfolgreich zur Home-App hinzugefügt wurde, können Sie seinen Namen bearbeiten und auswählen, in welchem Raum Sie es platzieren möchten.
4. Tippen Sie auf Weiter . In diesem Schritt können Sie Szenen konfigurieren . Tippen Sie dann auf Fertig .




5. Nachdem Ihre Geräte zur Home App hinzugefügt wurden, erkennt die Kasa/Tapo App automatisch die Geräte im selben Netzwerk.
Starten Sie die Tapo/Kasa-App und ein Popup-Fenster wird angezeigt, das Sie über die erkannten Geräte informiert. (Oder es wird ein roter Punkt auf dem +-Symbol in der oberen rechten Ecke angezeigt. Bitte tippen Sie auf das +-Symbol, um die erkannten Geräte zu Kasa/Tapo hinzuzufügen.) Fügen Sie sie zur Kasa/Tapo-App hinzu. Sie können sie auch verwalten und ihre Einstellungen anpassen in der Kasa/Tapo-App.



Teil 2: Direkte Einrichtung Ihrer HomeKit-Geräte über Tapo/Kasa.
Fall 1: Allgemeine Einrichtungsmethode für fast alle HomeKit-Geräte.
1. Starten Sie die Tapo/Kasa-App, tippen Sie auf das „+“-Symbol in der oberen rechten Ecke und wählen Sie den Typ des HomeKit-Geräts und die entsprechende Modellnummer aus, die Sie hinzufügen möchten. (Als Beispiel dient Tapo P125.)


2. Nachdem Sie den LED-Status überprüft haben, tippen Sie auf „Bereits Orange und Blau“ und der Tapo versucht, das Gerät über Bluetooth zu erkennen.


3. Nachdem das Gerät erkannt wurde, verbinden Sie es bitte mit Ihrem Heim-WLAN und befolgen Sie dann die Anweisungen in der App, um die Einrichtung abzuschließen.


4. Sobald die Einrichtung über Tapo/Kasa abgeschlossen ist, können Sie die Seite „Geräteeinstellungen“ aufrufen und das Gerät zur Apple Home App hinzufügen. Alternativ können Sie das Gerät auch über die Home-App zu Home hinzufügen.

Fall 2: Spezifische Einrichtungsmethode für Kasa KP125/EP25 V1
Hinweis: Bitte setzen Sie das Gerät vor der Konfiguration zunächst auf die Werkseinstellungen zurück .
Halten Sie bei eingeschaltetem Stecker die Ein-/Aus-Taste auf der rechten Seite des Steckers etwa 10 Sekunden lang gedrückt, bis die LED orange und blau blinkt.

1. Öffnen Sie Ihre Kasa Smart-App, tippen Sie dann oben rechts auf + und wählen Sie Ihr Gerät aus.


2. Schalten Sie Ihren Stecker ein und prüfen Sie, ob seine LED in der von der App vorgegebenen Farbe blinkt.
Wenn nicht, setzen Sie Ihren Stecker bitte auf die Werkseinstellungen zurück.


3. Tippen Sie auf „Ich benötige Hilfe“ , um den HomeKit-Einrichtungsprozess zu umgehen und das Plug-in direkt in Kasa einzurichten. Scrollen Sie dann nach unten, um die sechste Anweisung „ Mit Kasa einrichten “ zu finden, und tippen Sie auf „ Manuell mit Kasa einrichten“. '


4. Drücken Sie dreimal schnell die Ein-/Aus-Taste. Die Anzeigeleuchte beginnt orange zu blinken und zeigt damit an, dass Sie die HomeKit-Einrichtung umgehen. Tippen Sie dann auf „Bereits Orange“ , um den App-Anweisungen zu folgen und die Kasa-Einrichtung abzuschließen.
Hinweis: Wenn die Anzeige nach dreimaligem schnellen Drücken des Netzschalters immer noch orange und blau blinkt, tippen Sie bitte auf „ sie blinkt orange und blau“, um den Anweisungen der App zu folgen und die Kasa-Einrichtung abzuschließen.

Hinweis: Wenn Sie Ihren KP125/EP25 weiterhin zu Apple Home hinzufügen möchten. Nachdem Sie Kasa eingerichtet und die Firmware auf die neueste Version aktualisiert haben, starten Sie bitte Ihren KP125/EP25 neu und befolgen Sie dann diese Schritte: Tippen Sie auf Ihren KP125/EP25 → Tippen Sie auf das Zahnradsymbol in der oberen rechten Ecke, um die Geräteeinstellungen aufzurufen. → Tippen Sie unter „Erweitert“ auf „Zur Startseite hinzufügen“.

Fall 3 Spezifische Einrichtungsmethode für Tapo L930 V1
1. Starten Sie die Tapo-App, tippen Sie auf das „+“-Symbol in der oberen rechten Ecke und wählen Sie den Typ des HomeKit-Geräts und die entsprechende Modellnummer aus, die Sie hinzufügen möchten.


2. Nachdem Sie den Status des Lichts überprüft haben, tippen Sie auf „ Bereits Orange und Grün “ und Tapo führt Sie durch das Hinzufügen des Lichtstreifens zu Home. Wenn Sie die HomeKit-Einrichtung umgehen möchten, tippen Sie bitte auf „ Ich brauche Hilfe “. Tippen Sie dann auf „Manuell einrichten“ .



3. Halten Sie die Taste auf dem Controller 5 Sekunden lang gedrückt , bis sich blaue und violette Lichter entlang des Lichtstreifens bewegen und anzeigen, dass Sie den Homekit-Modus verlassen . Befolgen Sie dann die Anweisungen in der Tapo-App, um den Lichtstreifen mit Tapo einzurichten. (Verbinden Sie Ihr Telefon mit dem Standard-WLAN des Lichtstreifens, verbinden Sie es dann mit Ihrem Heim-WLAN und legen Sie dann einen Namen und ein Symbol für den fest Gerät, um die Einrichtung abzuschließen).



Notiz:
Wenn Sie L930 nach der Einrichtung über Tapo weiterhin zu Apple Home hinzufügen möchten, starten Sie es bitte zuerst neu, um es auf die neueste Firmware zu aktualisieren, und rufen Sie dann die Seite „Geräteeinstellungen“ auf , um es zur Apple Home App hinzuzufügen. Sie können das Gerät auch über die Home-App zu Home hinzufügen.

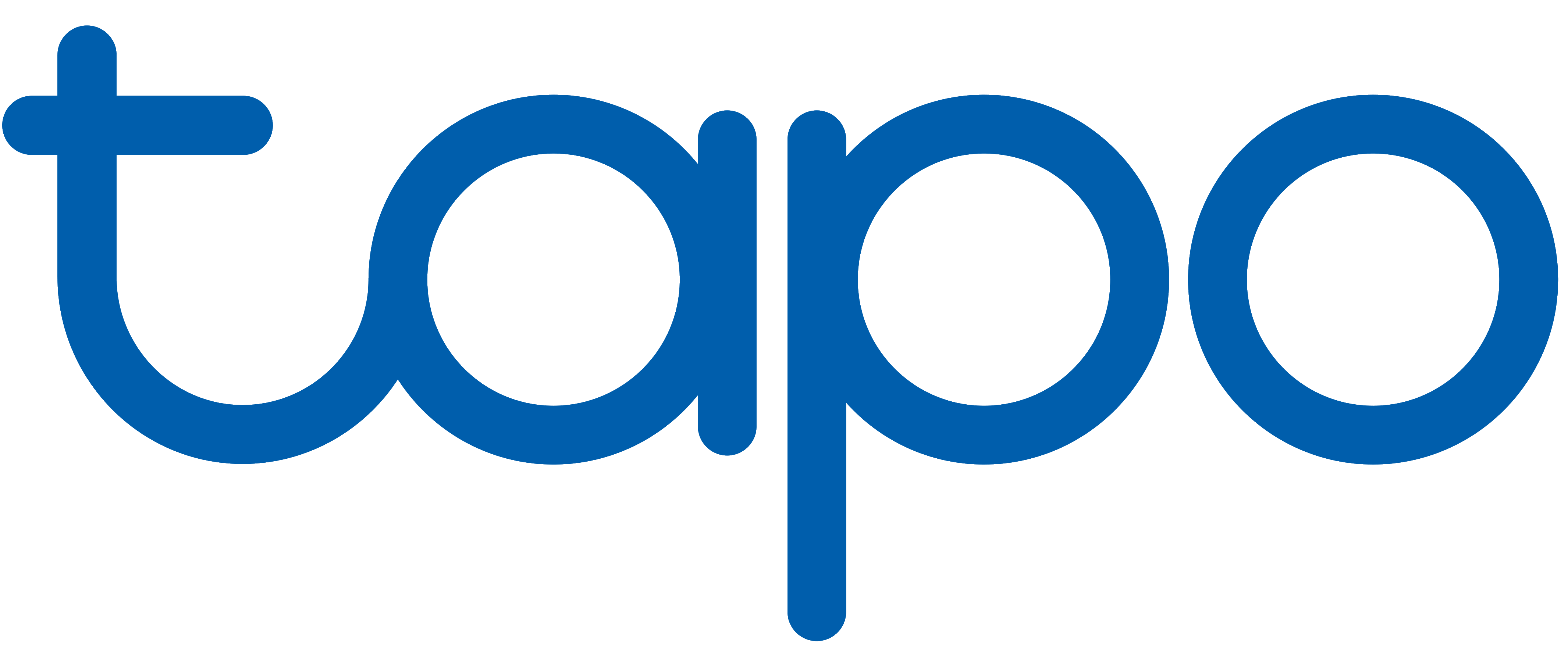
Hinterlasse einen Kommentar
Diese Website ist durch hCaptcha geschützt und es gelten die allgemeinen Geschäftsbedingungen und Datenschutzbestimmungen von hCaptcha.