Wenn Ihre Tapo-Kamera nach Abschluss des Konfigurationsprozesses nicht in Ihrer App erscheint, versuchen Sie bitte die folgenden Vorschläge zur Fehlerbehebung:
1. Wenn Sie eine drahtlose Wi-Fi-Konfiguration verwenden, um Ihre Kamera zu verbinden, überprüfen Sie bitte, ob die Kamera erfolgreich mit dem Router verbunden wurde. Sie können überprüfen, ob die Kamera mit Wi-Fi verbunden ist, indem Sie die Systemleuchte Ihrer Kamera überprüfen. Bei den meisten Tapo Cams blinkt die LED-Leuchte langsam rot, wenn sie nicht richtig verbunden ist. Bei der HomeKit-Version der Kamera blinkt die LED-Anzeige langsam blau. Wenn die Kamera nicht richtig verbunden werden kann, empfehlen wir, die Kamera auf die Werkseinstellungen zurückzusetzen, wie im Benutzerhandbuch beschrieben, und die Kamera dann neu zu konfigurieren.
Wie setze ich meine Tapo Kamera zurück?
2. Überprüfen Sie die DHCP-Einstellungen auf Ihrem Router und stellen Sie sicher, dass der DHCP-Server Ihres Routers aktiviert ist. Wenn die Kamera bereits ordnungsgemäß mit dem Router verbunden ist, wird das Gerät in der Client-Liste Ihres Routers angezeigt. Wenn Sie nicht wissen, wie Sie dies tun können, wenden Sie sich bitte an den Kundendienst Ihres Routers.
3. Überprüfen Sie bitte, ob Ihr Tapo-Konto(TP-Link ID) irgendwelche Sonderzeichen enthält. Wenn dies der Fall ist, versuchen Sie bitte, diese zu entfernen und das Kontopasswort einfacher zu gestalten, indem Sie nur Zahlen und englische Buchstaben verwenden. Setzen Sie dann das Konto zurück und fügen Sie die Kamera von Anfang an hinzu.
4. Verbinden Sie Ihr Smartphone mit demselben Wi-Fi-Netzwerk wie Ihre Kamera und prüfen Sie, ob Sie sie in der Tapo-App sehen können. Wenn Sie sie sehen können, bedeutet dies, dass die Kamera sich aus unbekannten Gründen nicht mit der Cloud verbinden kann und Sie nicht aus der Ferne auf sie zugreifen können. In diesem Fall überprüfen Sie bitte, ob Firewall- oder Sicherheitseinstellungen auf Ihrem Mobiltelefon und dem Router die Verbindung zum TP-Link Cloud Server blockieren. Deaktivieren Sie vorübergehend alle Antiviren-, Firewall- oder Sicherheitssoftware auf Ihrem Mobiltelefon und dem Router, um zu sehen, ob das Problem dadurch gelöst wird.
5. Die Verwendung eines öffentlichen DNS-Servers kann die Verbindung verbessern. Versuchen Sie, die DNS-Servereinstellungen Ihres Routers auf 8.8.8.8 zu ändern. Wenn Sie nicht wissen, wie Sie dies tun können, wenden Sie sich bitte an den Kundendienst Ihres Routers.
Um mögliche Probleme mit dem Wi-Fi-Netzwerk des Routers auszuschließen, wird empfohlen, Ihr Tapo Cmaera mit einem mobilen Hotspot zu verbinden, um den Zweck zu testen.
Hier sind die Schritte zur Verwendung eines mobilen Hotspots zum Testen der Kamera:
Vorbereitung: Wir empfehlen, zwei Telefone zu benutzen. Verwenden Sie ein Telefon (Telefon A), um einen Hotspot zu erstellen, und verwenden Sie ein anderes Telefon (Telefon B), um die Tapo-App herunterzuladen und die Kamera zu konfigurieren.
Schritte:
1. Deaktivieren Sie auf Telefon A Wi-Fi und aktivieren Sie nur mobile Daten.
2. Navigieren Sie auf Telefon A zu den Telefoneinstellungen und rufen Sie die Option "Persönlicher Hotspot" oder "Mobiler Hotspot" auf, um sicherzustellen, dass die Funktion "Mobiler Hotspot" aktiviert ist. Vergewissern Sie sich, dass der eingerichtete Hotspot in einem 2,4-GHz-Netz arbeitet.
3. Legen Sie einen eindeutigen Namen und ein Kennwort für den Hotspot fest, die sich vom Wi-Fi Ihres Routers unterscheiden, um die Verbindung der Kamera zu erleichtern.
4. Laden Sie auf Telefon B die Tapo-App herunter. Befolgen Sie die Anweisungen der App, um das Gerät hinzuzufügen, und führen Sie die restlichen Einrichtungsschritte gemäß den Anweisungen der App durch.
Wenn auf die Kamera im Hotspot-Netzwerk zugegriffen werden kann, wenden Sie sich bitte an den technischen Support Ihres Routers, um festzustellen, ob es irgendwelche Einstellungen an Ihrem Router gibt, die die TP-Link Tapo Camera blockieren.
Bitte kontaktieren Sie den technischen Support von TP-Link mit den folgenden Informationen, wenn das Problem nach den oben genannten Vorschlägen weiterhin besteht:
1) Ihre TP-Link ID oder Ihr Cloud-Konto
2) Die Modellnummer Ihrer TP-Link-Kamera und ihre MAC-Adresse
3) Die Modellnummer des Host-Routers.
4) Ob Sie alle oben aufgeführten Vorschläge ausprobiert haben oder nicht. Wenn ja, was sind die Ergebnisse?
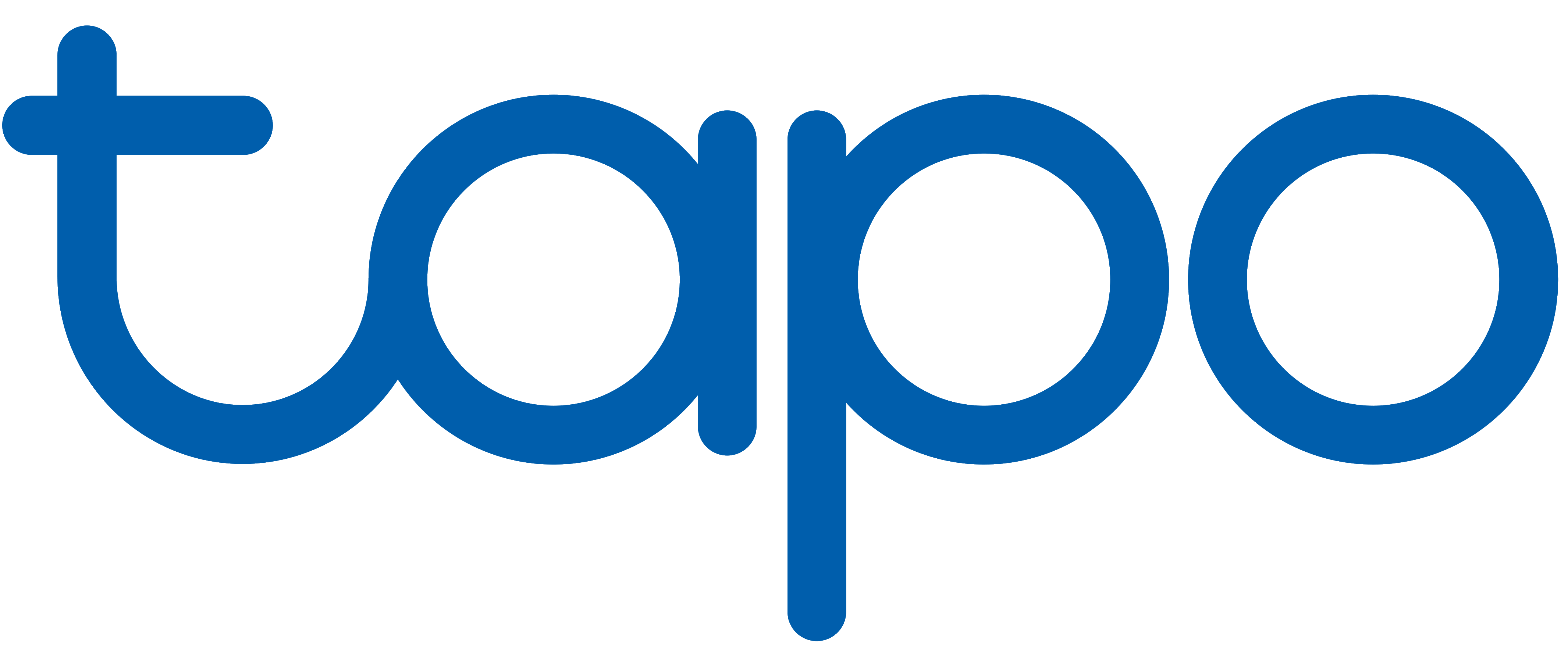
Hinterlasse einen Kommentar
Diese Website ist durch hCaptcha geschützt und es gelten die allgemeinen Geschäftsbedingungen und Datenschutzbestimmungen von hCaptcha.