Die Tapo-App führt Sie Schritt für Schritt durch die Erstkonfiguration, es kann jedoch sein, dass Sie aufgrund von Störungen nicht alle Schritte durchlaufen können. In dieser FAQ erfahren Sie, was zu tun ist, wenn Sie Schwierigkeiten haben, durch einen bestimmten Schritt zu kommen.
Beachten Sie:
1. Es ist wichtig, dass Sie die richtige App herunterladen. Holen Sie sich die Tapo-App aus dem App Store oder von Google Play.
2. Vergewissern Sie sich, dass die Modellnummer des Produkts, das Sie bei der Konfiguration auswählen, korrekt ist.
3. Bitte vergewissern Sie sich, dass die System-LED rot und grün blinkt. Falls nicht, setzen Sie die Kamera zurück, indem Sie die RESET-Taste länger als 5 Sekunden gedrückt halten, bis die LED rot blinkt.
Fall 1 Das Wi-Fi des Smart-Geräts kann nicht in der WLAN-Liste des Telefons gefunden werden.

Schritt 1
Vergewissern Sie sich, dass die Tapo Camera mit der Nennspannung eingeschaltet ist. Die Spannungsangabe der Tapo Camera finden Sie auf dem Etikett auf der Rückseite des Geräts.
Schritt 2
Überprüfen Sie den Status der System-LED der Tapo Cam und vergewissern Sie sich, dass sie rot und grün blinkt. Andernfalls setzen Sie es zurück, indem Sie die RESET-Taste für mehr als 5 Sekunden gedrückt halten, bis die LED rot blinkt.
Schritt 3
Bei iOS: Gehen Sie auf die Einstellungs-Seite und klicken Sie auf die Option WLAN, um sich manuell mit dem WLAN der Tapo Cam zu verbinden.
Bei Android: Gehen Sie auf die Einstellungs-Seite, um sich mit dem WLAN-Netzwerk der Tapo Cam zu verbinden. Sobald die Verbindung hergestellt wurde, sucht das Telefon automatisch nach der Kamera.
Schritt 4
Wählen Sie das richtige drahtlose Netzwerk für die Verbindung, dessen SSID "Tapo_Cam_XXXX" sein sollte. (XXXX sind normalerweise die letzten 4 Bits der MAC-Adresse des Geräts).
Schritt 5
Ändern Sie den Standort für die Einrichtung des Smart-Geräts, um mögliche Störungen im gleichen Frequenzband am ursprünglichen Standort zu reduzieren (um Störungen durch Geräte wie Bluetooth, USB 3.0, Mikrowellenherde, ZigBee-Geräte usw. zu vermeiden).
Schritt 6
Starten Sie das Telefon neu, um es zu testen, oder verwenden Sie ein anderes Telefon.
Fall 2 Die App zeigt die Fehlermeldung an, dass keine Verbindung zu Ihrer Tapo-Kamera Wi-Fi hergestellt werden kann.
Schritt 1
Legen Sie das Smartphone in die Nähe der Tapo Camera, um sicherzustellen, dass das Wi-Fi-Signal des Geräts stark genug ist (volle Wi-Fi-Balken).
Schritt 2
Vergewissern Sie sich, dass kein VPN oder eine VPN-Software wie Lookout und AdGuard auf dem Telefon installiert ist. Wenn ein VPN läuft, schalten Sie das VPN auf dem Telefon aus.
Hinweis: Wenn das Telefon die Meldung "Dieses Wi-Fi-Netzwerk ist ungesichert oder ungeschützt, Ihre Privatsphäre und Ihre Daten können gefährdet sein" anzeigt, wählen Sie bitte einfach "Trotzdem verbinden" und setzen Sie die Einrichtung fort. Das Standard-Wi-Fi der Kamera ist nur für die Installation gedacht und stellt kein Risiko für Ihr Handy dar.
Schritt 3 (Nur für iPhone/iPad)
Klicken Sie auf "Einstellungen" auf Ihrem Handy und suchen Sie die Tapo APP in der Liste, dann aktivieren Sie die Option "Lokales Netzwerk". Öffnen Sie die APP erneut und versuchen Sie es erneut. Wenn Sie die Berechtigung "Lokales Netzwerk" nicht finden können, gehen Sie bitte zurück zur APP und klicken Sie auf "Ich habe die Berechtigung für das lokale Netzwerk bereits erteilt".
Schritt 4
Gehen Sie zu Einstellungen-WiFi-Einstellungen und stellen Sie sicher, dass das Mobiltelefon das richtige drahtlose Netzwerk zum Verbinden auswählt, die SSID sollte 'Tapo_Cam _XXXX' sein. (XXXX sind normalerweise die letzten 4 Bits der MAC-Adresse des Geräts).
Schritt 5
Vergewissern Sie sich, dass Sie die richtige Modellnummer auswählen, wenn Sie das Gerät in der Tapo App hinzufügen. Sie finden die Modellnummer Ihres Smart-Geräts auf der Verpackung oder dem Rückenetikett.
Schritt 6
Stellen Sie sicher, dass das Smartphone immer mit dem Wi-Fi des Smart-Geräts verbunden ist, wenn die Tapo-App anzeigt, dass das Smartphone eine Verbindung zum Gerät herstellt.
Hinweis: Einige Telefone ziehen es vor, sich automatisch mit einem gespeicherten Netzwerk zu verbinden, anstatt mit einem ungesicherten Netzwerk; in diesem Fall vergessen Sie bitte zuerst das Profil des gespeicherten Netzwerks.
Siehe dazu den Link:
https://www.tp-link.com/support/faq/3108/
Schritt 7
Verwenden Sie ein anderes Smartphone, um das Gerät erneut einzurichten.
Fall 3 Der WLAN-Name des Routers wird nicht gefunden.

Schritt 1
Vergewissern Sie sich, dass das Wi-Fi-Netzwerk Ihres Routers ein verschlüsseltes 2,4-GHz-Netzwerk ist. Die Tapo Cam unterstützt kein 5GHz-Netzwerk und kann sich nicht mit einem unverschlüsselten Netzwerk verbinden. Die Signalstärke Ihres Wi-Fi sollte ausreichend sein. Sollte dies nicht der Fall sein, stellen Sie die Kamera bitte näher an Ihren Router.
Schritt 2
Sollte der WLAN-Name Ihres Routers nicht automatisch angezeigt werden, klicken Sie bitte auf "Erneut scannen", um die WLAN-Liste mehrmals zu aktualisieren, um zu sehen, ob Sie diesen finden können.
Schritt 3
Sollte die SSID des Routers versteckt sein, wählen Sie bitte "Andere", um die SSID und das Passwort manuell einzugeben.
Schritt 4
Eventuell versuchen Sie, die Tapo Cam mit einem anderen Telefon zu konfigurieren.
Schritt 5
Setzen Sie die Kamera zurück, indem Sie die RESET-Taste für mehr als 5 Sekunden gedrückt halten, bis die LED rot blinkt.
Fall 4 Tapo App zeigt an, dass Tapo Camera nicht mit dem Router-Netzwerk verbunden werden kann

Schritt 1
Stellen Sie sicher, dass sich das Smart-Gerät in der Nähe des Routers befindet, um eine starke Signalstärke zu erhalten, und geben Sie das richtige Wi-Fi-Passwort in der App ein.
Schritt 2
Stellen Sie sicher, dass VPN auf dem Telefon und dem Router deaktiviert ist.
Schritt 3
Sollte die Kamera mit einem Range Extender verbunden sein, versuchen Sie, diese so einzurichten, dass die Kamera eine Verbindung mit dem Haupt-WLAN erhält.
Schritt 4
Versuchen Sie, die Kamera zurückzusetzen, indem Sie die RESET-Taste länger als 5 Sekunden gedrückt halten, bis die LED rot blinkt, und beginnen Sie erneut mit der Einrichtung.
Schritt 5
Wenn der Router die Band-Steering- oder Smart-Connect-Funktion für das drahtlose Netzwerk aktiviert hat, deaktivieren Sie sie bitte.
Fall 5 Fehlercode "Pairing fehlgeschlagen" oder "IP-Adresse konnte nicht empfangen werden".

Schritt 1
Warten Sie eine, zwei Minuten und überprüfen Sie dann den Status der System-LED.
Sollte die LED dauerhaft grün leuchten, bedeutet dies, dass die Netzwerkverbindung hergestellt wurde und die Kamera jetzt funktioniert. Sie können auf der APP die Live-Ansicht betrachten oder die Einstellungen der Kamera ändern.
Schritt 2
Sollte die System-LED durchgehend grün leuchten und alle Vorgänge korrekt abgeschlossen worden sein, aber Sie können die Kamera dennoch auf der Startseite der Tapo-App nicht finden, überprüfen Sie bitte, ob der Host-Router die Funktion "AP Isolation/Client Isolation" aktiviert hat. Wenn ja, deaktivieren Sie diese und starten Sie dann den Router und die Tapo-Kamera neu.
Schritt 3
Wenn die LED ROT leuchtet, folgen Sie bitte Fall 4, um die Fehlersuche durchzuführen.
Bitte kontaktieren Sie den technischen Support von TP-Link mit den folgenden Informationen, falls Sie die Tapo-Kamera nach den oben genannten Vorschlägen immer noch nicht konfigurieren konnten.
1) Ihre TP-Link ID oder Ihr Cloud-Konto;
2) Die Modellnummer Ihrer Tapo Cam und ihre MAC-Adresse;
3) Falls Sie alle oben aufgeführten Vorschläge ausprobiert haben oder nicht. Wenn ja, wie lauten die Ergebniss
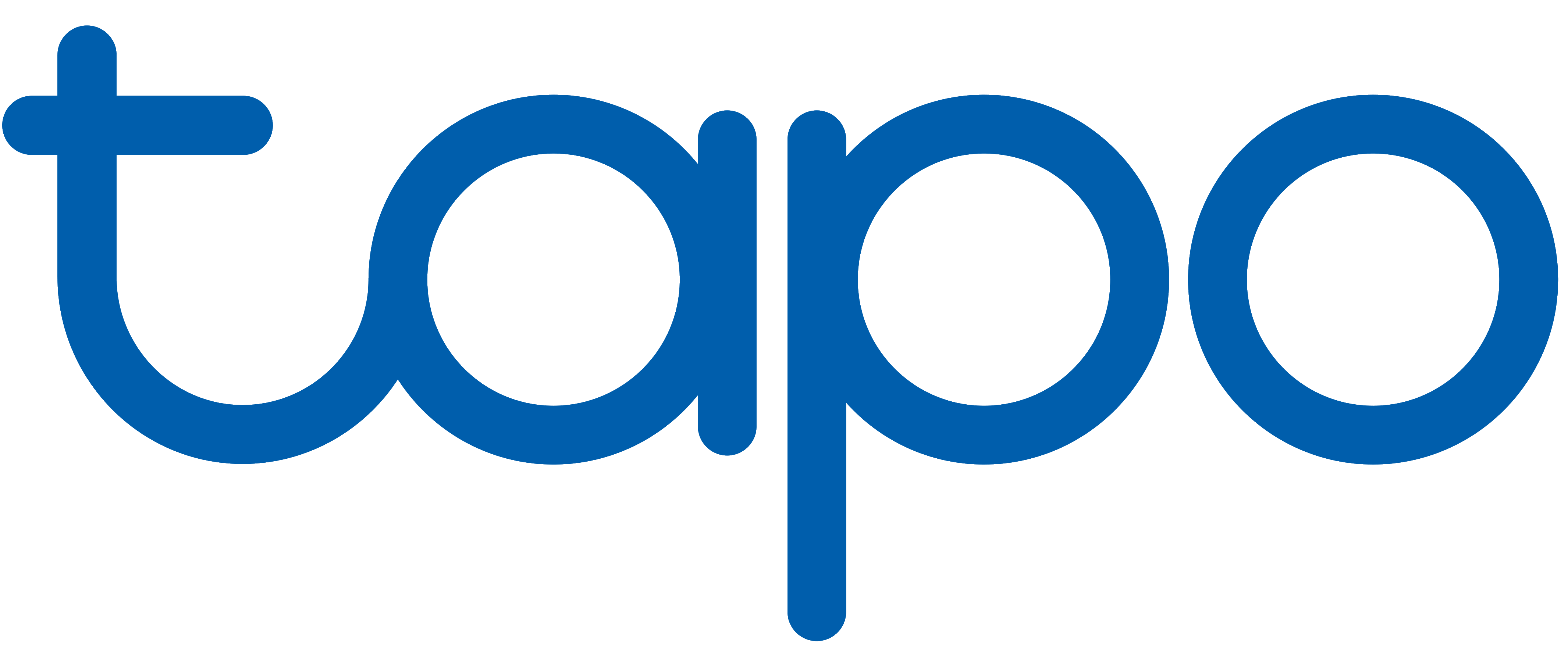
Hinterlasse einen Kommentar
Diese Website ist durch hCaptcha geschützt und es gelten die allgemeinen Geschäftsbedingungen und Datenschutzbestimmungen von hCaptcha.