Befolgen Sie die nachstehenden Schritte, um Ihren Tapo Smart Hub mithilfe der Tapo-App einzurichten.
Schritt 1. Laden Sie die Tapo-App herunter
Gehen Sie zu Google Play oder App Store oder scannen Sie den QR-Code, um die Tapo-App herunterzuladen.

Schritt 2. Anmelden
Öffnen Sie die App und melden Sie sich mit Ihrer TP-Link-ID an. Wenn Sie keine TP-Link-ID haben, tippen Sie auf „Registrieren“ , um eine zu erstellen. Die App führt Sie dann durch den Rest.


Schritt 3. Richten Sie den Hub ein
Hinweis: Die Standortberechtigung ist erforderlich, um während der Einrichtung Ihren Hub zu finden und eine Verbindung zu ihm herzustellen. Erteilen Sie die Standortberechtigung, wenn Sie dazu aufgefordert werden, und Sie können sie nach der Einrichtung deaktivieren.
1. Tippen Sie in der Tapo-App auf die Schaltfläche + und wählen Sie „Gerät hinzufügen“.

2. Wählen Sie „Hubs“ und dann Ihr Produktmodell.


3. Schließen Sie Ihren Hub an, um ihn einzuschalten. Und warten Sie dann, bis die LED orange und blau blinkt.

4. Gehen Sie zu den WLAN-Einstellungen Ihres Telefons oder Tablets und treten Sie dem Netzwerk Ihres Hubs bei: Tapo_Hub_XXXX . Kehren Sie dann zur Tapo-App zurück.


5. Tapo sucht automatisch nach Ihrem Hub.


6. Wählen Sie Ihr 2,4-GHz-Netzwerk und geben Sie dessen Passwort ein. Sie können auf das Augensymbol tippen, um noch einmal zu überprüfen, ob Sie das richtige Passwort eingegeben haben. Tippen Sie dann auf Weiter , um Ihren Tapo-Hub zu Ihrem Heimnetzwerk hinzuzufügen.


7. Tippen Sie im Popup-Fenster auf „Beitreten“ und die Kopplung Ihres Hubs beginnt.
Hinweis: Stellen Sie sicher, dass Ihr Telefon/Tablet mit demselben Netzwerk wie Ihr Tapo-Hub verbunden ist.


8. Wenn das Netzwerk verbunden und die Kopplung abgeschlossen ist, geben Sie Ihrem Tapo-Hub einen Namen, legen Sie den Standort fest und passen Sie sein Symbol an, damit Sie ihn leicht identifizieren können.



9. Suchen Sie nach der Einrichtung nach der neuesten Firmware und führen Sie ein Update durch, um eine optimale Leistung zu erzielen. Legen Sie den Update-Zeitplan für Ihren Hub fest.



10. Fertig! Ihr Tapo-Hub ist betriebsbereit. Jetzt können Sie Ihren Tapo-Hub jederzeit und überall über die Tapo-App verwalten.
Hinweis: Sie können weiterhin Tapo-Sensoren, Tasten, Schalter und mehr hinzufügen. Alternativ können Sie das Zubehör später hinzufügen, indem Sie das +-Symbol auf der Startseite hinzufügen.


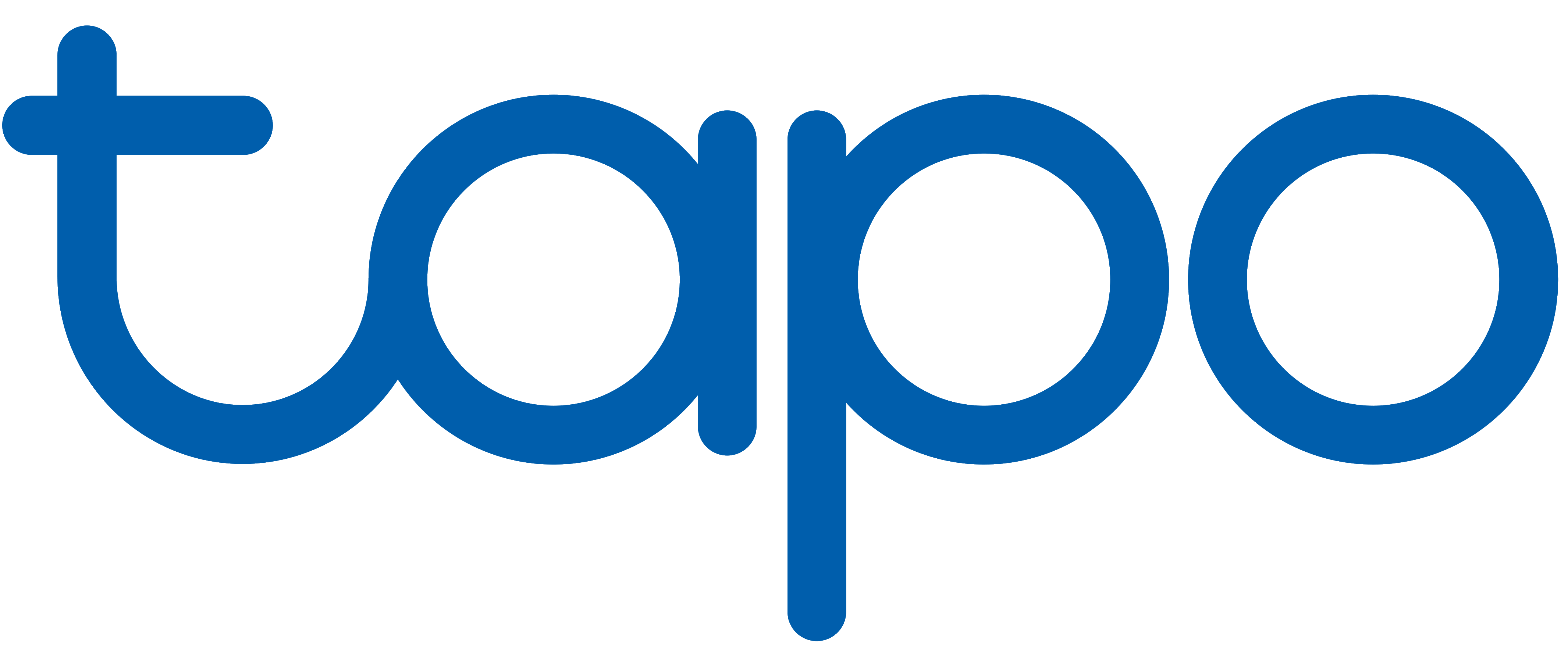
Hinterlasse einen Kommentar
Diese Website ist durch hCaptcha geschützt und es gelten die allgemeinen Geschäftsbedingungen und Datenschutzbestimmungen von hCaptcha.