iOS
Schritt 1: Melden Sie sich bei der Tapo-App an. Gehen Sie auf die Seite "Ich" und tippen Sie auf "Widgets".

Schritt 2: Tippen Sie auf das Bearbeitungssymbol und wählen Sie die Tapo Shortcuts oder Geräte aus, die in den Widget-Einstellungen erscheinen sollen. Sie können das Symbol gedrückt halten und ziehen, um diese neu anzuordnen.
*Hinweis: Der Tapo-Gerätestatus ist nur für bestimmte Tapo-Geräte, wie z. B. Sensoren, verfügbar, die demnächst veröffentlicht werden.

Schritt 3: Anzeigen von Widgets auf dem iOS-Gerät
a. Streichen Sie nach rechts über den Home-Bildschirm oder den Sperrbildschirm Ihres iPhone, iPad oder iPod touch. Sie können Ihre Widgets in der Heute-Ansicht sehen. Scrollen Sie nach unten und tippen Sie auf "Bearbeiten".

b. Sollte Ihr Apple-Gerät iOS 14 oder höher sein, dann schieben Sie bitte die Oberfläche nach unten und tippen Sie auf "Anpassen".
Falls Ihr Apple-Gerät niedriger als iOS 14 ist, überspringen Sie bitte diesen Schritt.

c. Tippen Sie auf "+", um Widgets wie Tapo Device Quick Control, Tapo Shortcuts und Tapo Device Status hinzuzufügen. Um die Anordnung Ihrer Widgets zu ändern, tippen und halten Sie das Symbol "≡" neben den Apps gedrückt und ziehen Sie diese in die von Ihnen gewünschte Reihenfolge. Tippen Sie zum Abschließen auf "Fertig".

d. Fertig!

Android
1. Berühren und halten Sie die Tapo APP oder eine leere Stelle auf Ihrem Startbildschirm
2. Tippen Sie auf "Widgets".
3. Um ein Tapo-Widget hinzuzufügen, berühren und halten Sie das Widget, das Sie hinzufügen möchten.
4. Ziehen Sie es auf einen freien Platz auf Ihrem Startbildschirm.

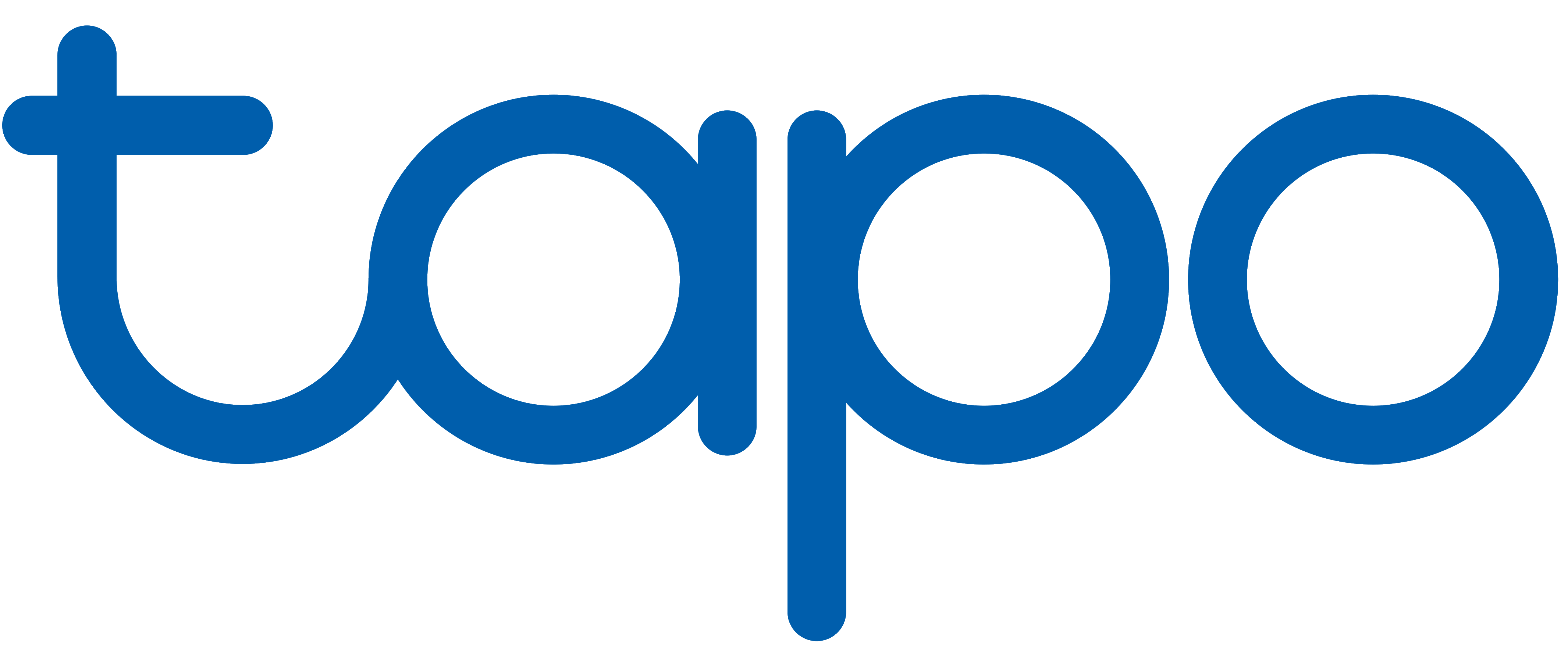
Hinterlasse einen Kommentar
Diese Website ist durch hCaptcha geschützt und es gelten die allgemeinen Geschäftsbedingungen und Datenschutzbestimmungen von hCaptcha.